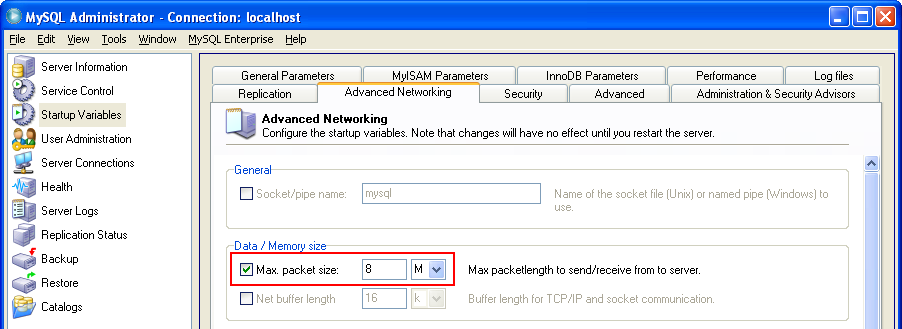Préparation
Dans cet exemple, nous nous basons sur une installation avec un Ubuntu Server 10.04 LTS sur un mC OVH. Nous allons installer Tomcat 6.0, Oracle XE (10g Express Edition) et MySQL. Ainsi nous aurons une jolie VM pour tester plein de scénarios possibles : parfait pour mettre rapidement en ligne des développements ou faire des environnements de tests jetables : la facturation à l’heure du mC nous offre bcp de souplesse.
Dans un premier temps nous allons mettre à jour la distribution et faire quelques paramétrages de base. Ensuite nous nous attaquerons à l’installation des différents logiciels.
Configurer SSH sur poste client
Pour se connecter à un mC par ssh il faut utiliser une clef qui est générée par l’interface d’administration. Nommons cette clef key.pem. Pour pouvoir l’utiliser pour se connecter à un mC, voici la procédure :
1 placer la clef dans le dossier $HOME/.ssh
2 modifier les droits sur cette clef :
%> chmod 600 key.pem
3 utiliser ssh en fournissant le chemin de la clef :
%> ssh -i $HOME/.ssh/key.pem root@mc-178-...
Pour ne pas se compliquer la vie à indiquer chaque fois le chemin vers la clef à utiliser, il faut indiquer dans le fichier $HOME/.ssh/config quelle clef utiliser pour quel host. Faire “man ssh_config” pour plus d’informations. Voici comment procéder :
%> vi $HOME/.ssh/config
Host mc-178-…
IdentityFile ~/.ssh/key.pem
En répétant le bloc Host/IdentityFile autant de fois que vous avez de mC. Attention cependant, quand le mC est archivé puis redémarré depuis l’interface il change de nom, il faudra donc mettre à jour ce fichier de configuration.
Mettre à jour la distribution
%> aptitude update %> aptitude upgrade
Installer rcconf
%> aptitude install rcconf
Dé-activer bind9
Lancer rcconf et décocher bind9 dans la liste. mdadm aussi, il n’y a pas de raid sur le cloud. La liste de ce qui est supprimable n’est pas exhaustive mais je n’ai pas cherché plus.
Installer un JDK
Rien de plus simple, on passe par aptitude :
%> aptitude install openjdk-6-jdk
Ensuite vérifier si il est bien installé :
%> java -version
java version “1.6.0_18”
OpenJDK Runtime Environment (IcedTea6 1.8) (6b18-1.8-4ubuntu3)
OpenJDK Server VM (build 16.0-b13, mixed mode)
Installer Tomcat 6.0
%> aptitude install tomcat6 tomcat6-admin libtcnative-1
L’installation de libtcnative-1 nous permet d’avoir Tomcat qui utilise APR. Nous installons aussi tomcat6-admin pour avoir les applications d’administration de Tomcat. Elles nous seront utiles pour déployer de nouveaux contextes. Il nous faut ensuite installer les API JavaMail et JavaBeans Activation Framework (JAF) :
%> aptitude install libgnujaf-java libgnumail-java
Ajouter ces bibliothèques dans celles chargées par Tomcat.
%> ln -s /usr/share/java/gnumail.jar /usr/share/tomcat6/lib/ %> ln -s /usr/share/java/activation.jar /usr/share/tomcat6/lib/
Il est possible de modifier les paramètres utilisés par la jvm qui lancera tomcat en éditant le fichier /etc/default/tomcat6. Par exemple :
JAVA_OPTS=”${JAVA_OPTS} -XX:+UseConcMarkSweepGC -XX:+CMSPermGenSweepingEnabled -XX:+CMSClassUnloadingEnabled -Xms64m -Xmx256m -Dfile.encoding=UTF8 -XX:MaxPermSize=128m”
Installer Oracle XE
Ajouter la source oracle à la liste des sources (inspiré de la doc ubuntu-fr) :
%> vi /etc/apt/sources.list
Ajouter la ligne :
deb http://oss.oracle.com/debian unstable main non-free
Puis faire les commandes :
%> wget http://oss.oracle.com/el4/RPM-GPG-KEY-oracle -O- | sudo apt-key add - %> aptitude update %> aptitude install oracle-x
Le soucis, c’est qu’Oracle XE a des besoins minimum en ressources et qu’il les vérifie avant de s’installer. Sur un mc classique, on va tomber sur un message de ce genre :
This system does not meet the minimum requirements for swap space. Based on
the amount of physical memory available on the system, Oracle Database 10g
Express Edition requires 1024 MB of swap space. This system has 0 MB
of swap space. Configure more swap space on the system and retry the installation.
En effet, les mc viennent avec aucun swap… Comme il n’est pas possible de faire une installation d’Oracle XE sans swap, on va essayer d’en créer un. Il veut un swap de 1024 Mo, alors on va lui en donner un en prenant sur l’espace disque :
%> dd if=/dev/zero of=/swapfile bs=1M count=1024 %> mkswap /swapfile %> swapon /swapfile
Nous pouvons re-essayer d’installer XE :
%> aptitude install oracle-xe
Et configurer XE :
%> /etc/init.d/oracle-xe configure
Attention à ne pas laisser APEX sur le port 8080, nous avons en effet Tomcat qui l’utilise. Prenons le 9090 par exemple.
Nous allons aussi paramétrer bash pour avoir les variables d’environnement pour lancer les commande imp et exp et sqlplus.
On ouvre le fichier .bashrc :
%> vi $HOME/.bashrc
Et on ajoute :
export PATH=$PATH:/usr/lib/oracle/xe/app/oracle/product/10.2.0/server/bin
export ORACLE_HOME=/usr/lib/oracle/xe/app/oracle/product/10.2.0/server
export ORACLE_SID=XE
Charger ces modifications :
%> source $HOME/.bashrc
Nous aimerions bien pouvoir accéder à APEX depuis autre chose que localhost, alors on fait :
%> sqlplus
Se connecter avec l’utilisateur SYSTEM (le mot de passe a été définie à l’étape de configuration d’XE). Et saisir :
SQL> EXEC DBMS_XDB.SETLISTENERLOCALACCESS(FALSE);
L’accès est donc maintenant possible par : http://ip.du.mC:9090/apex/
Utiliser le pilote JDBC d’Oracle
Pour pouvoir se connecter à Oracle depuis Tomcat, nous allons avoir besoin d’ajouter le pilote JDBC aux bibliothèques chargées par Tomcat :
%> ln -s ${ORACLE_HOME}/jdbc/lib/ojdbc14.jar /usr/share/tomcat6/lib/
Installer MySQL
%> aptitude install libmysql-java
CREATE DATABASE nomDB DEFAULT CHARACTER SET utf8;
GRANT ALL PRIVILEGES ON db_base.* TO db_user @’%’ IDENTIFIED BY ‘db_passwd’;
Redémarrage après archivage du mC
Suite à un arrêt prolongé du mC, il peut changer de nom et d’ip (voir dans le manager ovh). Dans ce cas, Oracle ne sera plus accessible car il est assez sensible à ce genre de paramètres. Il va donc falloir réaliser plusieurs étapes :
Étape 1 : Renommer le host
Le nom publique de la machine est basé sur l’ip, par exemple mc-178-32-111-111.ovh.net. Si l’ip a changé, son nom aussi, cependant la configuration de la VM n’en tient pas compte. Il faut donc éditer le fichier configuration correspondant :
%> vi /etc/hostname
Et adapter le nom du hostname avec le nom affiché dans le manager OVH. Pour que la modification soit prise en compte :
%> service hostname start
On peut vérifier avec :
%> hostname --fqd
Étape 2
Il faut ensuite stopper Oracle XE – si il est actif :
%> service oracle-xe stop
Puis changer sa configuration :
%> vi $ORACLE_HOME/network/admin/listener.ora
Rechercher un bloc qui ressemble à ceci :
LISTENER =
(DESCRIPTION_LIST =
(DESCRIPTION =
(ADDRESS = (PROTOCOL = IPC)(KEY = EXTPROC_FOR_XE))
(ADDRESS = (PROTOCOL = TCP)(HOST = mc-178-32-xxx-xxx.ovh.net)(PORT = 1521))
))
Et adapter le HOST=mc-178… avec la valeur qui a été utilisée dans l’étape 1.
Ensuite on redémarre Oracle :
%> service oracle-xe start
Ne pas s’embêter avec le changement d’IP
Il est aussi possible d’avoir une adresse fixe pour chaque mC. Pour cela, depuis l’interface d’administration du mC, il faut ouvrir le détail du projet courant en cliquant sur l’icône “Éditer ce projet“. Dans le dialogue qui s’ouvre, repérer le champ “Zone (DNS)“. Il faut récupérer cette valeur et la concaténer avec le nom du mC. Exemple :
- Nom du mc : mon-test
- Zone DNS : abcde.project.ovh.net
- Résultat : mon-test.abcde.project.ovh.net
- Je peux donc accéder au Tomcat installé sur le mC via : http://mon-test.abcde.project.ovh.net:8080
Ce n’est pas très intuitif à mémoriser comme url, mais il est possible de faire une entrée CNAME dans votre DNS. Et hop ! Le tour est joué